Inserting a Customized Table of Contents
The list of automatic TOCs you saw back in Figure 3
doesn’t show all your options. It just shows the easiest ones. If you
want to control your TOC’s appearance and what it includes, you can use
the Table of Contents dialog box. Here’s how:
1. | Make sure the insertion point is on a new, blank page at the beginning of the document.
|
2. | On the References tab, click Table of Contents.
|
3. | Click Insert Table of Contents. The Table of Contents dialog box opens, as shown in Figure 3.
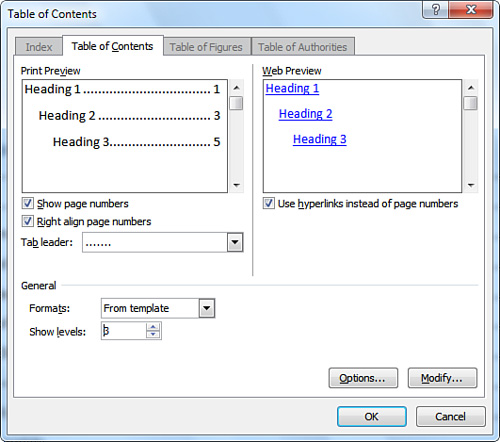
|
4. | To
select a different overall format for the TOC, click the Formats
drop-down arrow; then click a formatting option. You can preview the
selected format in the Print Preview box.
|
5. | Use
the Show Levels spin control to specify the number of heading levels to
include in the table. The default is three levels, but a TOC can
display as many as nine levels.
|
6. | By
default, Word shows page numbers in a TOC. (Otherwise, what would be
the point?) To omit page numbers, clear the Show Page Numbers check box. |
7. | Word
right-aligns page numbers on the TOC’s pages. You can change this by
clearing the Right Align Page Numbers check box, but then Word simply
places each page number immediately after its heading, which looks
funny.
|
8. | To
select a different type of leader (the line of dots separating the
headings from the page numbers), click the Tab Leader drop-down arrow
and select an option.
|
9. | When you finish customizing your TOC, click OK. Word inserts the TOC according to your specifications.
|
Updating a TOC
If you make any kind of change to a document’s
headings, you should update the table of contents to reflect those
changes. To update the TOC, click it to select it. On the References
tab, click Update Table. Word displays a message box that asks whether
you want to update the TOC’s page numbers or the entire table. Click
the appropriate option; then click OK.
Deleting a TOC
To remove a table of contents from a
document, click the table, and then click the Table of Contents button
on the References tab. On the Table of Contents menu, click Remove
Table of Contents.