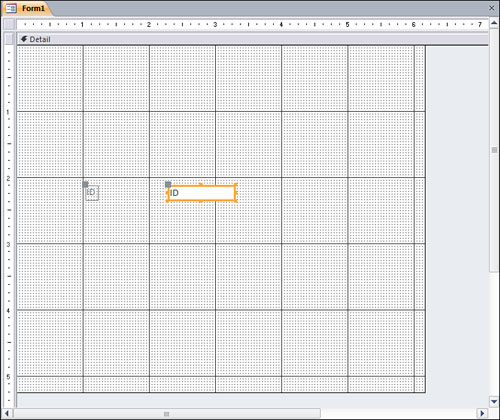Moving Things Around
To move a simple control with its label joint, you do not need to choose it initially. You place the mouse above the object and click on and trail. A contour appears, indicating the new site of the object. When the object stops the position which you want, you release the mouse. The label joint moves automatically with its control of correspondence.
To move more than one object at a time, you must
first select the objects you want to move. You select the objects by
using one of the methods outlined in the previous section. When you
place the mouse over any of the selected objects and click and drag, an
outline appears, indicating the proposed new position for the objects.
You release the mouse when you have reached the position you want for
the objects.
Sometimes you want to move a control independently
of its attached label, and this requires a special technique. If you
click a control, such as a text box, as you move the mouse over the
border of the control, a hand icon with five fingers pointing upward
appears. If you click and drag, both the control and the attached label
move as a unit, and the relationship between them is maintained. Figure 3 shows the label and text box before they’ve been moved as a unit. Figure 4
shows them after they’ve been moved as a unit. If you place the mouse
pointer over the larger handle in the upper-left corner of the object,
the mouse pointer appears as a hand with only the index finger pointing
upward. If you click and drag here, the control moves independently of
its attached label, and the relationship between the objects changes. Figure 5 depicts objects after they’ve been moved independently.