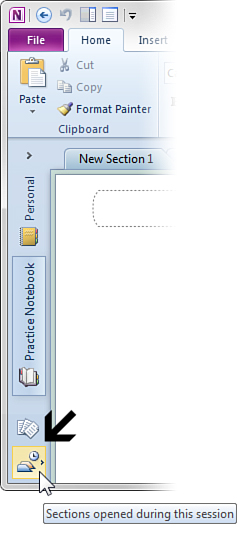When
OneNote opens sections from a backup file, they are placed in a special
Open Sections area, which appears under the Unfiled Notes icon at the
bottom of the navigation bar. You can examine the notes here to make
sure that they are the version you want to restore. To return to this
area at any time after clicking away, click the Open Sections icon
again (see
Figure 2).